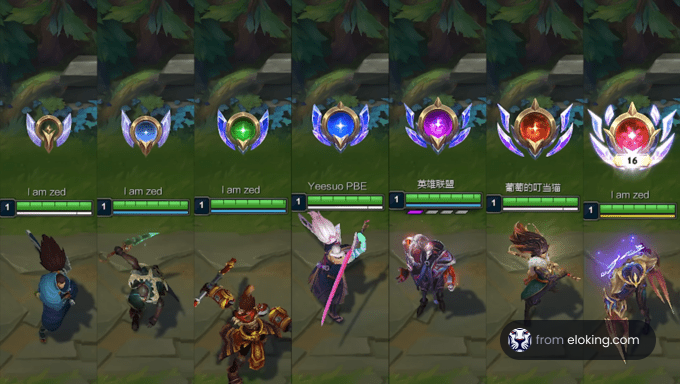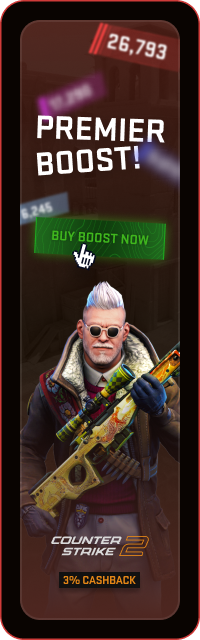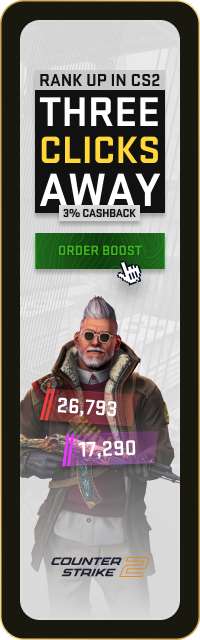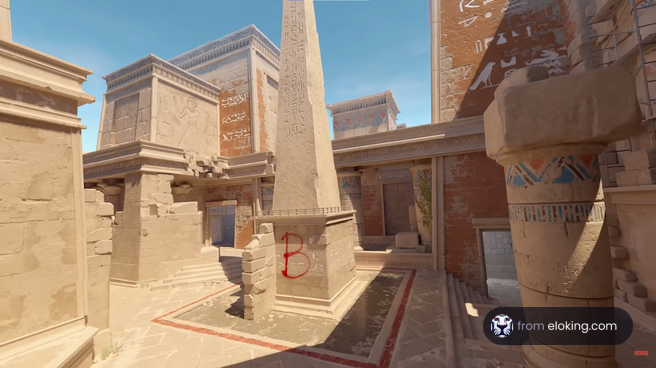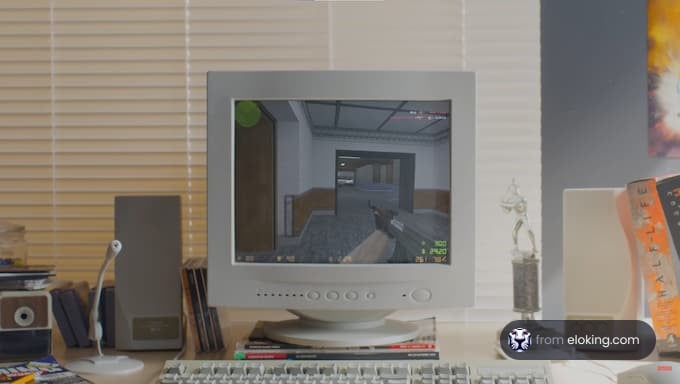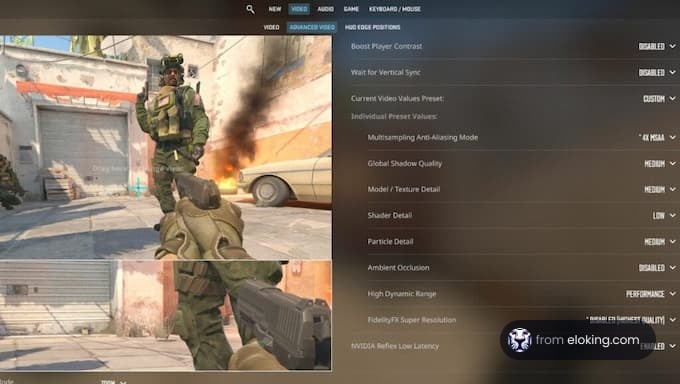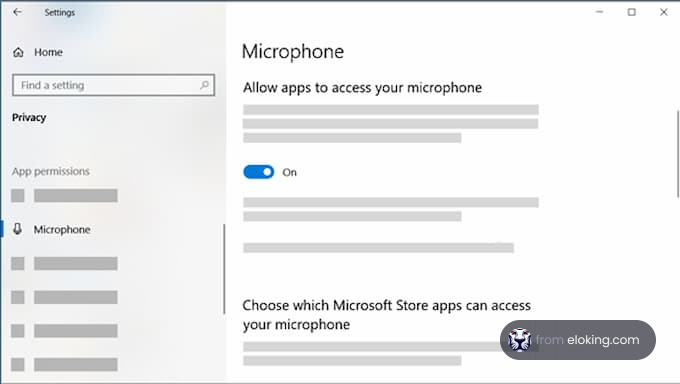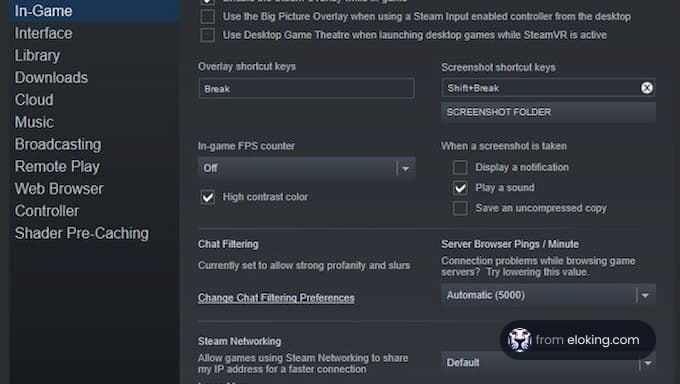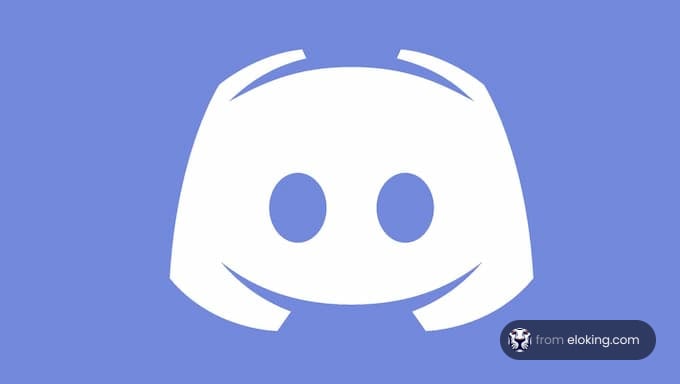CS2での音声に関する問題はいずれもイライラさせます。しかし、私たちは個人的に、マイクが動かないときに感じる情報が別のレベルだと信じています。それを考えてみてください。彼らはマッチを見つける間に友達と話すことができないだけでなく、迅速で正確な呼び出しもできません。
幸いなことに、CS2でマイクが動かない場合の対策はたくさんあります。最初にするべき一番のことはハードウェアの問題をチェックすることです。それが終わったら、ゲーム内の設定、Windowsの設定、そして Steam のオーバーレイ設定をチェックしてください。サードパーティのソフトウェアを使用している場合、それを無効にすることも価値があるかもしれません。しかし、何も効果がない場合は、Valve のカスタマーサポートに連絡することをお勧めします。
全体のチームがあなたの声を聞くことを望んでいるが、CS2ではマイクが作動しない場合は、我々があなたをカバーしているので読み続けてください。一方、「プロレベルのCS2メイトと一緒にプレイしたい方は、「BoostToday」のコードを使って驚くほどの20%の割引を受けるのはどうでしょうか?
ハードウェアが最適な状態であることを確認する

ソフトウェアのトラブルシューティングに入る前に、ハードウェアが良好な状態であることを確認することは必要です。マイクは何といっても物理的なデバイスで、時にはハードウェアの問題がマイクの問題の根本原因となることがあります。
マイクのハードウェアを検査する
マイクの物理的な状態を詳しく見てみましょう。見えるダメージ、摩耗、破れはありますか?マイクはデリケートであり、ケーブルやマイク自体へのわずかなダメージも接続問題を引き起こす可能性があります。
また、マイクがコンピューターやヘッドセットに正しく接続されていることを確認してください、設定によります。時々、ゆるい接続がマイクが機能しない原因となることがあります。
可能であれば、別のデバイスでマイクをテストすることもお勧めします。これにより、問題がマイクそのものにあるのか、またはコンピューターの設定にあるのかを判断することができます。マイクが別のデバイスで動作する場合、問題はおそらくコンピューターやCS2の設定にあります。
CS2のオーディオドライバーをアップデートする
古いオーディオドライバーがマイクの問題を引き起こし、CS2(カウンターストライク2)の体験に影響を与える可能性があります。オーディオドライバは、マイクがコンピュータと効果的に通信するために重要であり、特にCS2のような高要求なゲームでは特にそうです。オーディオドライバを更新するには:
- コンピュータまたはマザーボードのメーカーのWebサイトを訪れます。
- 「サポート」または「ダウンロード」セクションを探します。
- システムとの互換性がある最新のオーディオドライバを見つけてダウンロードします。
- メーカーのWebサイトに掲示されているインストール手順に従ってオーディオドライバを更新します。
オーディオドライバを最新の状態に保つことで、マイクに関連した多くの問題を解決し、CS2でのスムーズな通信を楽しむことができます。
ゲーム内設定が適切であることを確認する

CS2のマイクに問題が発生したとき、解決策を探すべき最初の場所の一つはゲーム自体です。CS2では、マッチ中のマイクの機能に直接影響を与えるいくつかのゲーム内設定を提供しています。これらの設定を正確に理解し、正しく設定することがチームとのシームレスな通信を確保するために重要です。
CS2のメニューシステム内から、「オプション」に移動し、「オーディオ設定」を選択することでオーディオ設定にアクセスできます。ここには、マイクのパフォーマンスを最適化するための調整を行うことができるセクションが表示されます。
チェックするべき重要な設定は「音声有効」オプションです。この設定はマイクがアクティブかどうかを決定します。「有効」に設定してあれば、マイクは意図した通りに機能し、マッチ中にチームと通信できるはずです。しかし、「無効」に設定されている場合、マイクは非アクティブになり、ゲーム内で音声チャットを使用することができません。
Windowsのマイク設定をチェックする

CS2のマイクの問題を解決するための重要なエリアの一つは、コンピュータのWindows設定です。
まず、コンピュータのタスクバーにあるスピーカーアイコンを右クリックし、「Open Sound settings」を選択します。この操作で.Sound settingsウィンドウが開き、システム上のさまざまなオーディオデバイスを管理できます。
Sound settingsウィンドウ内では、「Input」セクションに特に注意を払います。ここにはマイクが記録デバイスの一覧に表示されます。「マイク」または特定のモデル名といった名前で識別されます。どのマイクデバイスが正しいか分からない場合は、マイクに話しかけると、デバイス名の隣にある入力レベルバーがあなたの声に反応するはずです。
正しいマイクを特定したら、それがデフォルトの録音デバイスとして選択されていることを確認します。これは重要です。なぜなら、CS2や他のアプリケーションがオーディオ入力のためにデフォルトのデバイスを使用するからです。マイクをデフォルトのデバイスとして設定するには、それをクリックしてハイライトし、「Set Default」ボタンをクリックします。この操作で、それをすべてのアプリケーションの主なマイクとして指定します。
CS2のSteamオーバーレイ設定

Steamオーバーレイ設定は、CS2内のマイクの機能に大きな影響を与えます。なにしろ、Steamは多くのプレイヤーがゲームにアクセスするプラットフォームであり、その設定は時々、ゲーム内の設定を上書きしたり、それと競合したりすることがあります。
Steam音声設定を設定する
Steamを起動し、ウィンドウの左上角の「Steam」メニューをクリックします。
- ドロップダウンメニューから「設定」を選択します。
- 設定ウィンドウで、「ボイス」タブを左側から探します。
「Voice」セクションには、SteamやCS2のようなゲームでマイクがどのように機能するかに関連するオプションが表示されます。ゲームセッション中にシームレスなコミュニケーションを実現するために、これらの設定が正しく設定されていることを確認することは重要です。
テストとトラブルシューティング
Steamは、Voice設定内でマイクをテストするツールも提供しています。「マイクをテスト」のオプションがあり、選択したマイクがSteam環境内で正しく動作していることを確認できます。テスト中にマイクに問題が発生した場合、何か問題がある可能性があります。
マイクがテスト中に期待通りに機能しない場合、Steamの設定から問題をトラブルシューティングできます。これには、マイクの感度を調整したり、ミュート設定を確認したり、選択したマイクが機能していることを確認したりすることが含まれます。
オーバーレイの互換性
Steam Overlayは、CS2のゲーム内設定と衝突することがあります。このような潜在的な競合に注意することは重要であり、音声通信の問題を引き起こす可能性があります。オーバーレイを無効にすることで、一部のマイク関連の問題を解決できることに注意してください。ただし、オーバーレイを無効にすると、その機能の一部を失うことになるため、全体的なゲーム体験を考えた上でこの決定を下すべきです。
サードパーティソフトウェアのマイク競合

サードパーティソフトウェアには、DiscordやTeamSpeakのような通信プラットフォームから、OBS Studioのようなスクリーンレコーディングやストリーミングツールまで、さまざまなアプリケーションが含まれます。異なる目的を果たすものであっても、これらはしばしばその機能のためにマイクへのアクセスを必要とします。複数のアプリケーションがマイクの制御を競うと、競合が生じ、CS2でのマイクが期待通りに動かない結果となることがあります。
よくあるケースは、サードパーティアプリケーションがマイクの専用制御を取ることです。これが起こると、CS2がマイクにアクセスするのに苦労することがあります。また、場合によっては全く使用できないこともあります。この状況はCS2にとって特に問題となります。なぜなら、CS2はストラテジーやコールアウトを調整するために、リアルタイムの音声通信を大いに頼っているからです。
CS2でサードパーティソフトウェアが問題を引き起こしているかどうかを確認するには、マイクを同時に使用している可能性のあるすべてのアプリケーションを閉じてみてください。これには、Discordなどの音声チャットアプリケーションや、録音ソフトウェアなどが含まれます。競合可能性を除去することで、問題の源を特定できます。