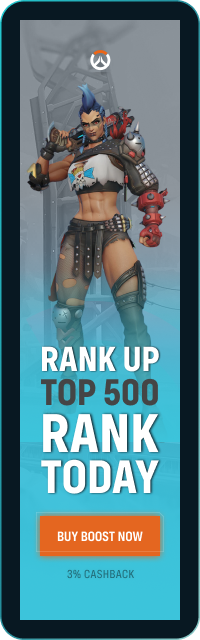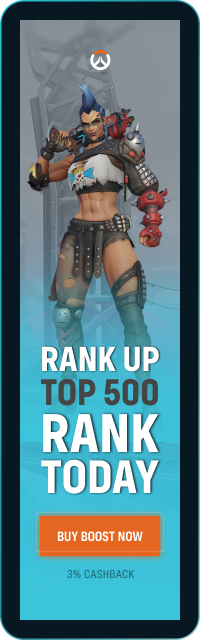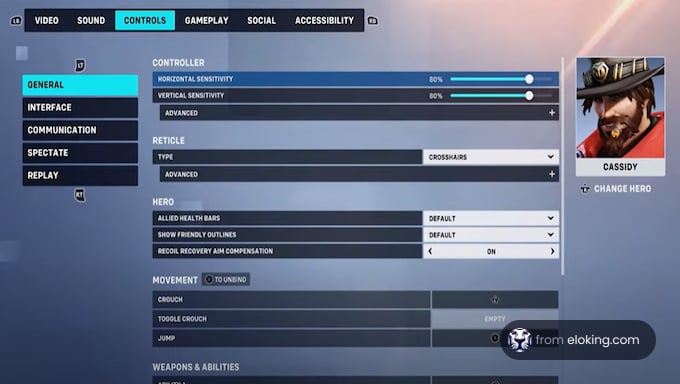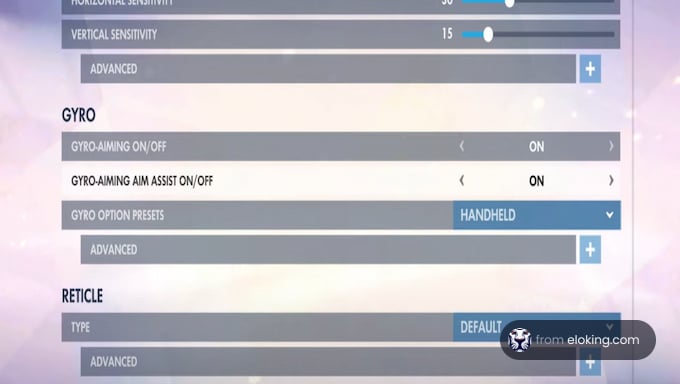Marvel Rivals [1] may be a third-person game instead of a first-person one, but that …
もっと読む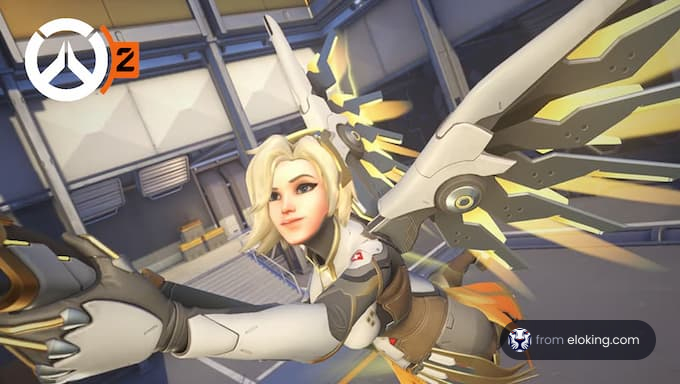
Overwatch 2 has a variety of different types of heroes, all with different abilities and m…
もっと読む
League of Legends is a fantastically polished game and Riot has made sure of that with all…
もっと読む
Gun and FPS enthusiasts worldwide must have likely at least heard of NERF, the brand of to…
もっと読む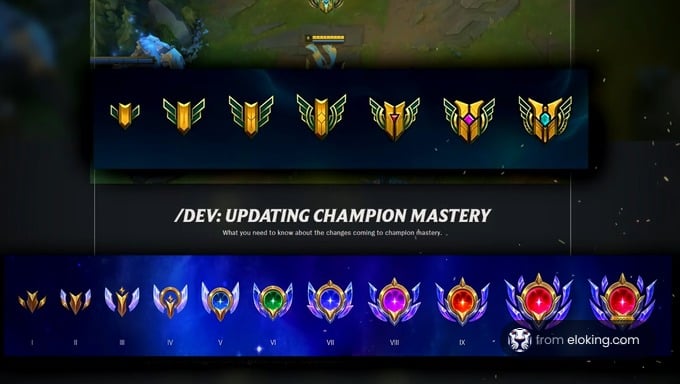
In an unforeseen development, Riot Games is gearing up to revolutionize the Cham…
もっと読む
Fragpunk is one of the newest free-to-play games around, competing with the likes of Valor…
もっと読む
Pride Month is a huge thing, especially for games that value inclusion like Overwatch 2 [1…
もっと読む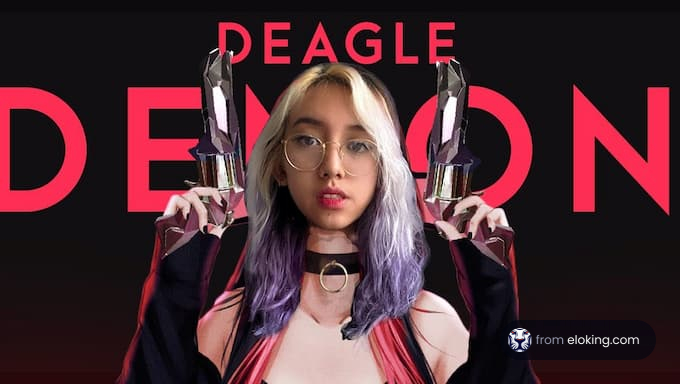
Ever since the rise of competitive e-sports, the gaming world has seen some awe-inspiring …
もっと読む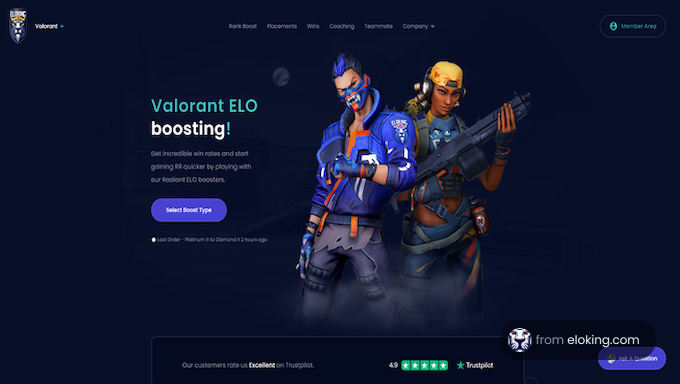
So many people out there want to boost their Valorant account but they don't because …
もっと読む