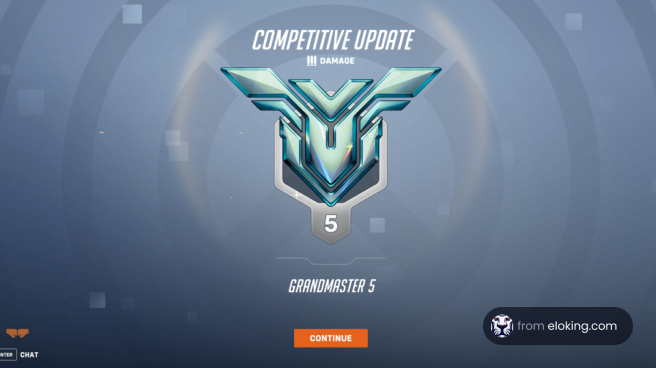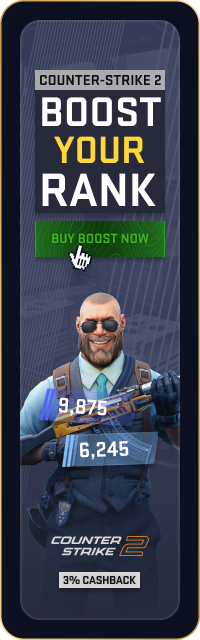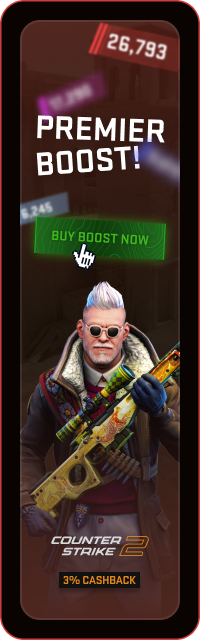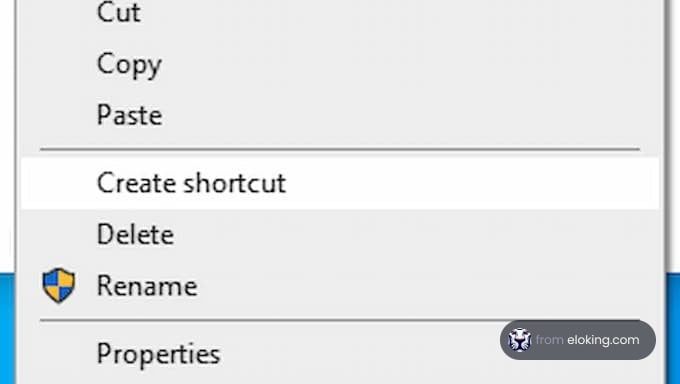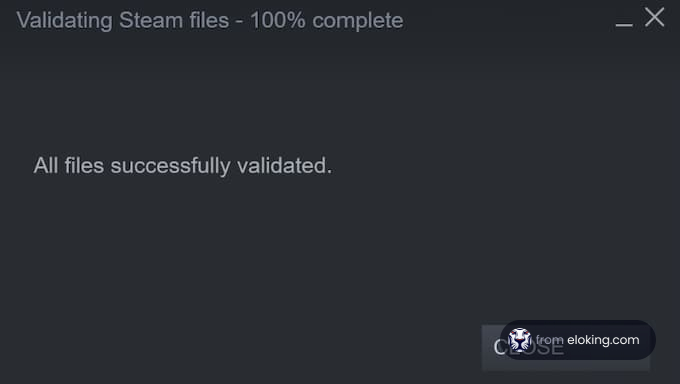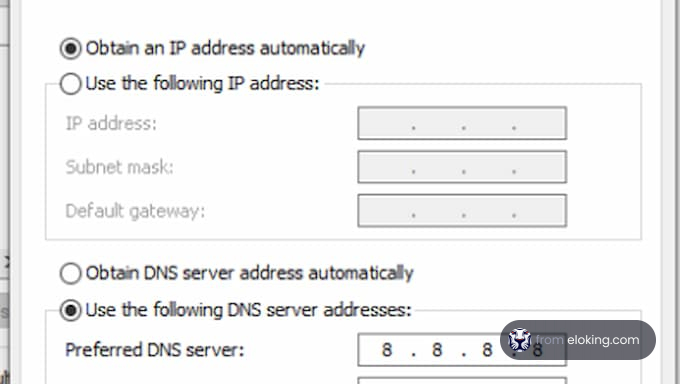これを想像してください。いい感じの古いCS2をプレイしようと座った時、突然公式サーバーに接続できずにエラーが発生していることに気づきます。具体的に言うと、ゲームが公式サーバーに到達できなかったというエラーが表示されます。自然なことに、これはあなたが友達とCS2をプレイできないことを意味するでしょうか?まあ、必ずしもそうではありません。
公式サーバーに到達できない場合に潜在的に効果があるかもしれないいくつかの修正方法があります。まず最初に行うべきことは、特にCloudflareのようなファイアウォールを無効にすることです。これがうまくいかない場合、カスタマイズされたショートカットを作成する必要があるかもしれません。もちろん、ゲームのアンインストールと再インストールのような修正や、インターネットが正常に機能していることを確認するのも一般的な修正です。
CS2が公式サーバーに到達できない場合のすべての潜在的な修正方法を紹介します。心配しないでください。この記事の終わりまでには、友達と何の問題もなくプレイできるようになります。
#1: インターネットが正常に機能しているか確認する

まず、基本的な修正を済ませてから、より技術的なものに進むのが良いでしょうね?あなたのCS2が公式サーバーに到達できない最も一般的な原因は、プレーヤーのインターネットが非常に不安定であることです。この不安定さは、ボットが自動的にキックされる、またはキーの購入時にエラーが発生するなど、さまざまな問題を引き起こす可能性があります。
他のオンラインサービスやウェブサイトに問題なくアクセスできるか確認するために、ウェブブラウザを開いて、いくつかの異なるウェブサイトを読み込んでみてください。ウェブサイトが適切に、そして迅速に読み込むかどうかを確認してください。一般的に接続問題が見られる場合は、ネットワークをトラブルシューティングするか、インターネットサービスプロバイダに連絡してサポートを求める価値があるかもしれません。
オンラインゲームにおいて、安定した信頼性のあるインターネット接続は重要であり、任意の中断や問題はCS2サーバーに接続する能力を妨げる可能性があります。問題はゲーム自体ではなく、あなたの地域での一時的な停止やネットワーク混雑など、ゲーム以外のことに関連している可能性があります。潜在的なネットワークの問題を排除することで、CS:GOに特化した問題の解決に集中できます。
#2: ファイアウォールを無効にする

公式サーバーに接続しようとしたときにこの特定のエラーが発生する第二の一般的な原因は、あなたのファイアウォールまたはVPNがゲームに干渉していることです。Cloudflareのようないくつかのファイアウォールは、公式のSteamサーバーを脅威として認識し、そのために接続を停止してしまいがちです。
したがって、ファイアウォールを無効にして、それが問題を解決するかどうかを確認することをお勧めします。そのためには:
- 右下のメニューを拡大する
- ファイアウォールのアイコンを右クリックする
- 無効にする
もちろん、ファイアウォールを無効にする方法は様々なので、特定のファイアウォールを無効にする方法をウェブ検索してみてください。
もし公式のSteamサーバーにまだ接続できない場合は、単にファイアウォールを再度有効にすることができます。
#3: カスタムショートカットを作成する

次に、公式のCS2サーバーに接続できるようになる可能性があるもう一つの方法は、カスタマイズされたSteamショートカットを作成することです。これは少し技術的に聞こえるかもしれませんので、注意深くフォローしてください。
- まず、ファイルエクスプローラーでSteam exeファイルを探します
- それを右クリックしてショートカットを作成します。
- 新しく作成されたSteamショートカットを右クリックし、'プロパティ'をクリックします
- 目的地の後に-tcpを追加します
- これを行ったら、Steamを完全にタスクマネージャーから閉じて、このカスタマイズされたショートカットを使用して再度起動します。うまくいけば、公式サーバーに接続する際に問題はないでしょう。
修正が初めて成功したら、このショートカットを再び使用する必要はありません。
#4: ゲームファイルを確認する

CS2が公式サーバーに接続できない一般的な原因の一つは、破損したり欠落しているゲームファイルです。これらのファイルが損傷したり不完全だと、ゲームが安定した接続を確立する能力を妨げる可能性があります。幸いなことに、Steamは「ゲームファイルの整合性を確認」と呼ばれる便利な機能を提供しており、この問題を解決するのに役立ちます。
CS2のゲームファイルの整合性を確認するには、Steamライブラリでゲームのプロパティにアクセスする必要があります。CS2を右クリックして、ドロップダウンメニューから「プロパティ」を選択します。プロパティウィンドウで、「ローカルファイル」タブに移動し、そこで「ゲームファイルの整合性を確認」オプションを見つけます。このボタンをクリックすると、Steamはゲームファイルのスキャンを開始します。
検証プロセスが欠落しているか破損したファイルを検出した場合、Steamにダウンロードと置換を完了させることが重要です。このプロセスを中断したり、早急にキャンセルしたりすると、接続の問題が続く可能性があります。検証とファイルの置換が完了したら、再びCS2を起動して、問題が解決したかどうかを確認してください。
#5: DNSサーバーを変更する

時には、インターネットサービスプロバイダーによって提供されるデフォルトのDNSサーバーが遅かったり信頼できなかったりすることがあり、CS2での接続問題につながることがあります。Google DNS(8.8.8.8と8.8.4.4)やCloudflare DNS(1.1.1.1と1.0.0.1)など、より信頼性の高いオプションにDNSサーバーを変更することで、問題を解決してゲームに戻ることができます。
DNSサーバーを変更するには、コンピュータのネットワーク設定にアクセスする必要があります。具体的には、次のように行います:
- スタートメニューからコントロールパネルを開くか、検索して開きます。
- コントロールパネルで、「ネットワークとインターネット」を選択し、「ネットワークと共有センター」を選択します。
- ウィンドウの左側で、「アダプター設定の変更」をクリックします。
- アクティブなネットワーク接続を右クリックして、「プロパティ」を選択します。
- プロパティウィンドウで、「インターネットプロトコルバージョン4 (TCP/IPv4)」をスクロールダウンし、クリックします。
- 新しいウィンドウで、「次のDNSサーバーアドレスを使用する」というオプションを選択します。
- 希望するDNSサーバーと代替DNSサーバーアドレスを入力します。たとえば、Google DNSを選択した場合は、希望するDNSサーバーに8.8.8.8、代替サーバーに8.8.4.4を入力します。
- 変更を保存するために「OK」をクリックします。
変更を保存したら、今度はCS2を再度起動して、今回は公式サーバーに接続できることを願っています。
#6: Steamサポートに連絡する
これまでのことを全て試してみても、Steamサーバーがダウンしていないことを確認している場合は、Steamサポートに連絡するしかありません。Steamサポートに連絡する際は、通常、Steam/ValveのウェブサイトまたはSteamクライアント自体を通じて行います。"サポート"または"ヘルプ"セクションを探して、サポートチケットを提出するオプションや、セルフヘルプリソースへのアクセスができる知識ベースを見つけます。
サポートチケットを提出する際は、問題を簡潔に明確に説明してください。公式サーバーに接続しようとした際に遭遇した関連するエラーメッセージやコードを含めます。提供する情報が多ければ多いほど、Steamサポートは問題を診断し、対処するのが速く、正確になります。
Steamサポートから返事が来るのをかなり待たなければならない可能性が高いので、気長に待って、メールをチェックしておいてください。
次は何ですか?
Counter-Strikeについて新たに何か学んだのであれば、ゲームを始めて上達する時が来たのかもしれませんね。私たちはあなたを支援します!
すぐにEloking CS2 Boostを購入してください
あなたが受けるべきランクでプレイを始めましょう!
あるいは、私たちのDiscordサーバーに参加して、さまざまなギフトをゲットできます!
今すぐカウンターストライクブーストを購入