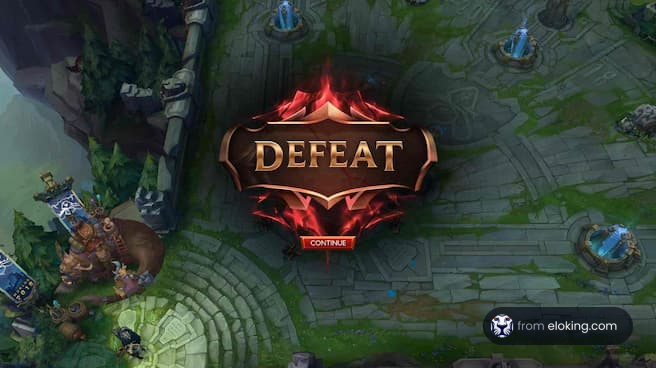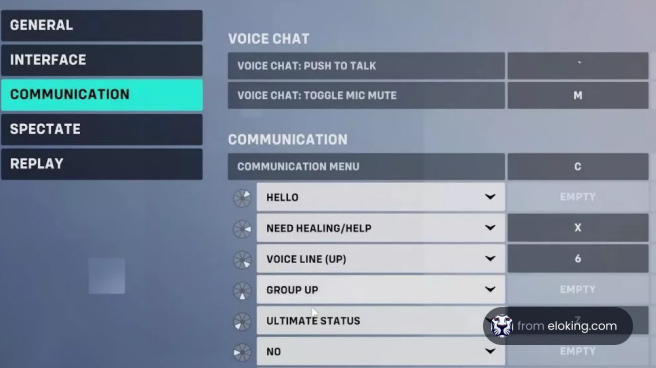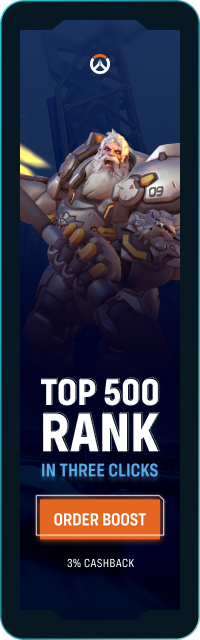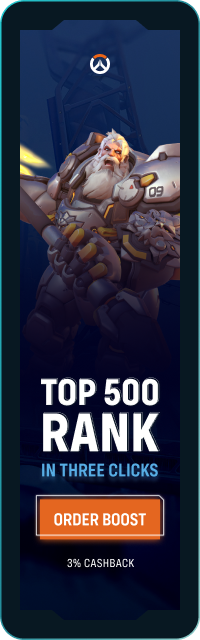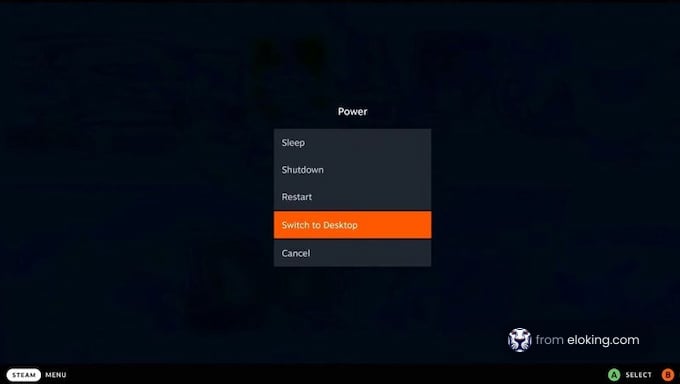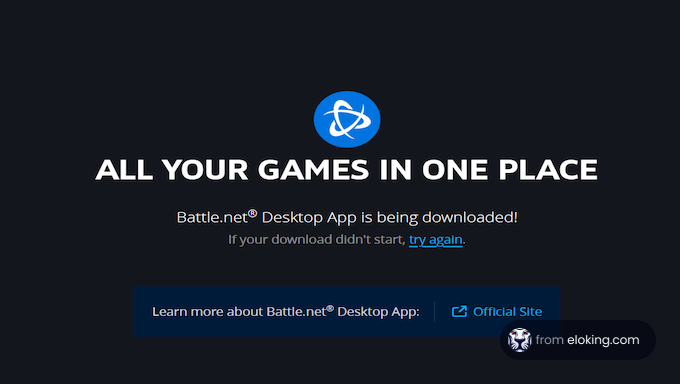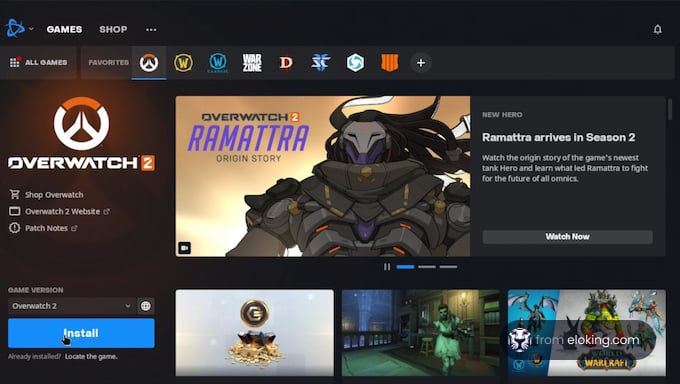ValveのSteam Deckはプレイヤーが移動中でも比較的重いゲームをプレイできるすばらしい技術ですが、いくつかの欠点があります。例えば、SteamにないOverwatch 2のようなゲームをプレイすることは不可能ですか?全く、その必要はありません!他の方法を使用してゲームをダウンロードしてインストールする方法を知る必要があります。
Battle.netをダウンロードするには、まずSteam Deckをデスクトップモードに起動する必要があります。それから、ブラウザに移動して、公式ウェブサイトから通常どおりBattle.netをダウンロードします。ダウンロードが完了したら、Battle.netをSteamに追加し、インストールして実行し、Battle.net IDにログインし、そして最後にBattle.netアプリケーションからSteam DeckにOverwatch 2をインストールします。
Steam DeckでOverwatch 2をプレイする方法について詳細なステップを探している場合は、心配しないでください。それがまさに私たちが提供しようとしていることです。
ステップ#1: Steam Deckをデスクトップモードに起動する

以前はSteam DeckでOverwatch 2をインストールするために追加のアプリケーションをダウンロードする必要がありましたが、もうそうではありません。始めるには、Battle.netをダウンロードするためにSteam Deckをデスクトップモードに起動します。
これを行う方法がわからない場合は、簡単です。単に:
- Steam Deckを起動します。
- 起動したら、電源ボタンを押し続けるとメニューが表示されます。
- そのメニューで、「デスクトップに切り替え」オプションが表示されるので、選択します。これにより、Steam Deckがデスクトップモードに起動します。
ステップ#2: Battle.netインストールファイルをダウンロードする

Steam Deckがデスクトップモードにある今、ブラウザを開いて公式のBattle.netウェブサイトに移動します。そこから、デバイスにBattle.netインストーラーファイルをダウンロードするオプションを探してクリックします(大きな青いボタンです。)
ダウンロードファイルがネイティブのWindowsバージョンであっても心配する必要はありません。このダウンロードファイルを問題なくインストールして実行できる回避策があります。
ステップ#3: ファイルをSteamに追加する
Battle.netインストールファイルをデバイスにダウンロードしたら、Steamに追加してSteam Deck上で実行できるようにしたいと思うでしょう。これにより、ネイティブのSteamゲームではないにもかかわらず、それを実行できるようになります。
それを行うには:
- まず、ホーム画面の青いフォルダアイコン(Dolphinファイルエクスプローラー)をクリックします。
- その後、ダウンロードに移動して、ただダウンロードしたBattle.netインストールファイルを探します。
- 左バンパーを押してメニューを表示し、「steamに追加」オプションが表示されます。それをクリックします。
ファイルをSteamに追加したら、今度はSteamアプリケーションを実行してライブラリに移動します。ここから、検索バーに入力してbattle.netインストールファイルを検索し、表示されたら、.exeファイルの左トリガーを使用して別のメニューを表示します。今回は、「プロパティ」オプションをクリックしたいと思います。
プロパティウィンドウが開いたら、「互換性」を最初にクリックし、次にウィンドウの右側にあるチェックボックスを探します。チェックボックスをクリックして、特定のSteam Play互換性ツールの使用を強制し、その後最新のProtonバージョンを選択します。
ステップ#4: Battle.netをインストールする
Battle.netをインストールするために必要なすべての許可が与えられたので、これでプロパティウィンドウを閉じて青い「プレイ」オプションをクリックするだけです。数秒待つと、Battle.netインストーラーが起動するはずです。
Windowsデバイスで何かをインストールしたことがある場合は、この時点で何をするべきか正確にわかるでしょう。画面上の指示に従い、その後アプリケーションは自動的にインストールを完了してデバイス上で実行されます。
ただし、将来的にファイルの場所を探す際に問題が発生しないように、Battle.netをドライブのアクセスしやすい場所にダウンロードすることを覚えておくとよいでしょう。さらに、Battle.net IDにログインするよう求められたときに適切にログインできない場合は、Steam Deckをゲームモードに切り替える必要があるかもしれません。ログインするときに、「私を覚えている」オプションをタップすることを忘れないでください。
ステップ#5: Overwatch 2をインストールする

そうです、皆さん。ついに最後のステップに到着しました。Battle.netが実行され、アカウントにログインしているので、他のデバイスと同じようにOverwatch 2をインストールするだけです。
- Overwatch 2をクリックします。
- インストールをクリックします。
- ダウンロードとインストールプロセスが完了するのを待ちます。
それだけです!このプロセスで、Overwatch 2だけでなく、Battle.netを実行する必要がある他のゲームもインストールして実行することができます。例えばHearthstoneなどです。
追加のヒント
将来的にOverwatch 2をより簡単に実行するためにできることがもう一つあります。基本的に、Battle.netインストーラーファイルをSteamに追加した方法を覚えていますか?さて、今回はダウンロードしてインストールした.exeファイルに同じことを推奨します。
通常、Overwatch 2の.exeファイルを直接Steamに追加することを推奨しますが、これには大きな欠点が一つあります。Steamから直接Overwatch 2を実行すると、毎回Battle.net IDの認証情報を入力するよう求められるので、想像できるように、それは楽しいことではありません。
次は何ですか?
Overwatch 2でのゲームプレイをレベルアップし、ランクを上げる準備はできていますか?今すぐトップクラスのEloking Overwatch 2 Boostを購入して、これまでにないレベルで競争に優位に立ちましょう!
Overwatch 2 ブーストを購入する
あなたが受けるべきランクでプレイを始めましょう!
あるいは、私たちのDiscordサーバーに参加して、さまざまなギフトをゲットできます!
今すぐOverwatch 2ブーストを購入してください