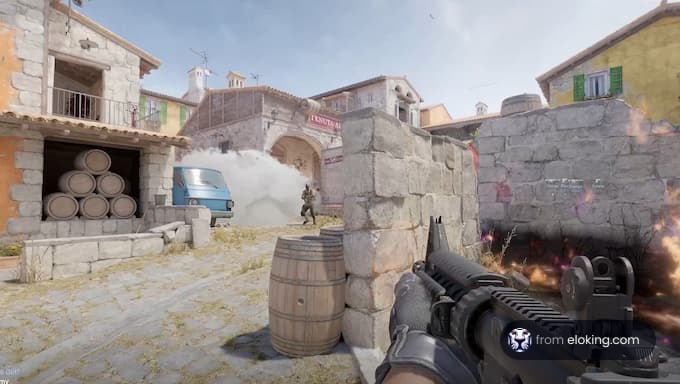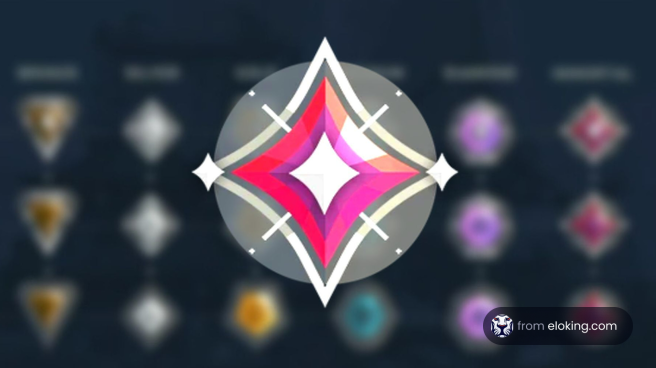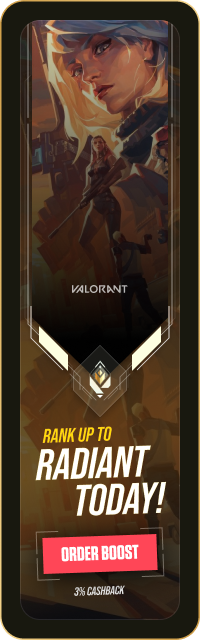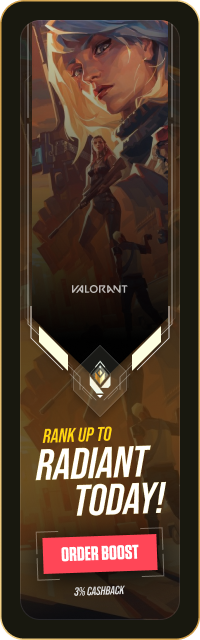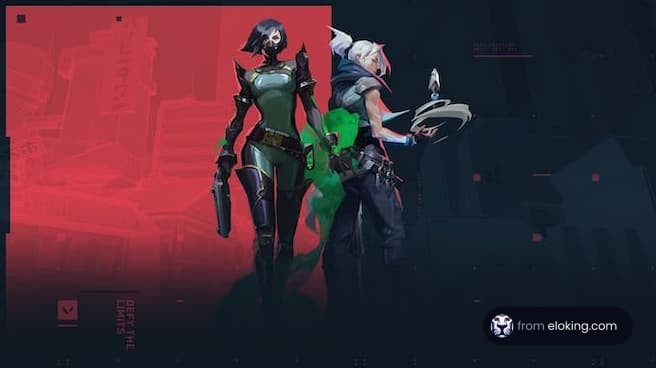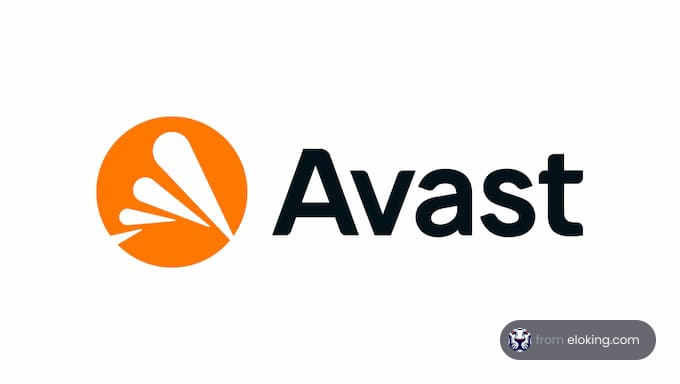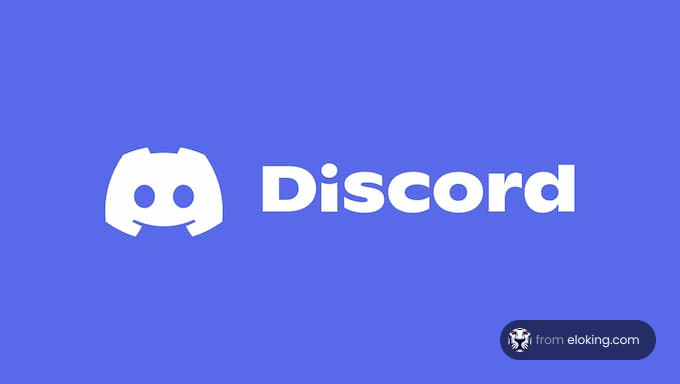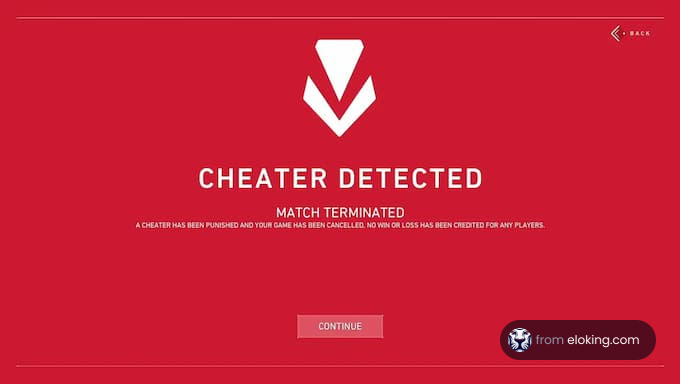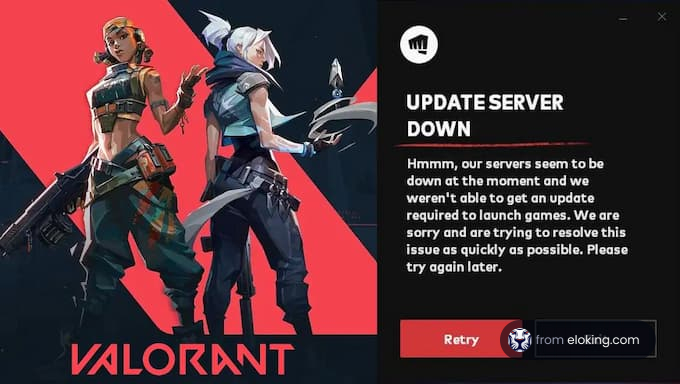これを想像してみてください。 Valorantを起動して仲間とプレイしようと思ったのに、アップデートがあります。 何も問題ありません。 あなたはそれをダウンロードするために保留にしてから再びプレイできるだろう、はずだったのに? しかし、ひとつだけ問題があります。 何をしてもダウンロードバーが増えず、ダウンロードが途中になったが、できることは何ですか?
0%でダウンロードが停止するというイライラは、Riotの FPSゲームをプレイするための興奮をすぐに暗くします。 幸いなことに、最も一般的な原因の根本を絞り込むのは非常に手早いです。 Windowsが更新されていない、アンチウイルスが物事をこじらせる、サードパーティのアプリが問題を引き起こす、またはVGCとVGKを削除する必要があります。
私たちは今日、これらの修正とそれ以上のことをすべて確認して、あなたが再びゲームに参加できるようにします。 ランクを一段階上げたい場合も、 "BoostToday"のコードを使用して20%オフを得ることができます。当社のすべてのサービスに対して。
原因#1:古いWindowsバージョン

古いWindowsバージョンは、Valorantのダウンロードをスムーズにすることができるシークレットサボタージュです。 Riot Gamesは、ゲームのサポートを進化させ、Windows10の古いバージョンを残しました。 その結果、オペレーティングシステムが古いプレーヤーは、ダウンロードまたは更新の開始ができないという状況に陥る可能性があります。
修正
Windowsアップデートは単なる維持管理作業ではなく、最新のゲームアップデートとの互換性を確保するための重要なステップです。 Windowsバージョンを最新のものに保つためのステップは次のとおりです。
- Windows検索バーを利用して「アップデートの確認」を検索します。
- 利用可能なアップデートを「ダウンロード&インストール」するオプションを選択します。
オペレーティングシステムを定期的に更新しておくことで、Valorantの要求とそれを一致させ、ダウンロードプロセスでの潜在的な障害を取り除きます。 高ランクとあなたとの間に立ちふさがっている潜在的な障害物を取り除くために、 "BoostToday"のコードを使用して20%オフを得ることができます。当社のすべてのサービスに対して。
原因#2:アンチウイルスプログラム

AVGとAvastなどのアンチウイルスプログラムは、システムを守るために不可欠です。 ただし、その過保護な性質は、時折Valorantのダウンロードを潜在的な脅威と間違え、ダウンロードまたは更新の問題につながります。
AVGまたはAvastアンチウイルスのアンインストール
Valorantのダウンロードをスムーズにするために、次のステップを使用してAVGまたはAvastを一時的にアンインストールすることを検討してください。
- コントロールパネルを開き、プログラム>プログラムのアンインストールに進みます。
- AVGまたはAvastを探し、右クリックしてアンインストールを選択します。
アンチウイルスのアンインストールは一時的な措置です。 Valorantが正常にダウンロードされたら、アンチウイルスを再インストールしてください。
原因3:サードパーティソフトウェアの干渉

MSI Afterburner、RivaTuner、Discordなどのアプリケーションが、Valorantのダウンロードを遮る可能性があります。 これらのプログラムは、ゲームのランチャーまたはそのアンチチート手段と衝突する可能性があり、ダウンロードが0%のまま停止する可能性があります。
修正
この問題を解決するためには、タスクマネージャーに手動で移動して問題を引き起こす可能性のあるタスクを終了する必要があります。 これを行うためには:
- CTRL + ALT + DELを押してタスクマネージャーを開きます。
- タスクマネージャーで"プロセス"タブに移動します。
- MSI Afterburner、RivaTuner、およびDiscordに関連するプロセスを探します。
- 各プロセスを右クリックして"タスクの終了"を選択してそれらを終了します。
- Valorantのダウンロードを再開します。:
- Valorantランチャーを再起動し、再度ダウンロードを開始します。
これらのサードパーティアプリケーションに関連するタスクを終了することで、潜在的な競合が解決され、Valorantが中断なくダウンロードできます。
原因#4:Vanguardサービスの問題

Vanguardは、Valorantのアンチチートシステムであり、滑らかなダウンロードを防ぐ問題に遭遇する可能性があります。 特定のVanguardサービスおよび関連フォルダを削除することで、これらの問題を解決できます。
修正
- 管理者としてCMDを開きます。
- Windows検索バーで"CMD"を検索します。
- "コマンドプロンプト"を右クリックし、"管理者として実行"を選択します。
- Vanguardサービスを削除するには、sc delete vgcと入力してEnterを押します。
- 別のVanguardサービスを削除するには、sc delete vgkと入力してEnterを押します。
- コマンドを実行した後、変更を適用するためにコンピューターを再起動します。
Vanguard Folderの削除
- ファイルエクスプローラーで、このPC> C:ドライブ>プログラムファイル> Riot Vanguardに移動します。
- "Riot Vanguard"フォルダ全体を削除します。
- Valorantを起動します:
再起動後、Valorantランチャーを起動し、ゲームのダウンロードまたは更新を試みます。
これらの手順を実行することにより、ユーザーはVanguardサービスに関連する問題を解決し、アンチチートシステムでクリーンスレートを確保し、Valorantのダウンロードを成功させます。
他の可能な修正
これらの問題以外にも、この問題を解決するために試すことができるその他のいくつかの一般的な修正があります。 問題が解決されたら、 "BoostToday"のコードを使用して20%オフを得ることができます。当社のすべてのサービスに対して。
サーバーステータスを確認する

トラブルシューティングに入る前に、Valorantサーバーがスムーズに稼働し、問題なく動作していることを確認します。 公式のRiot GamesサポートTwitterアカウントまたはサポートページを訪れて、サーバー関連の問題やスケジュールされたメンテナンスを確認します。
ダウンロードを再開します
- Valorantランチャーを完全に閉じます。
- タスクバーを右クリックして"タスクマネージャー"を選択します。
- Riotと関連するプロセスを探し、これらのプロセスを右クリックして"プロセスの終了"を選択して終了します。
- Valorantランチャーを再起動し、ダウンロードを再開します。
DNS設定を変更する
ネットワークの問題がダウンロードを停止させる可能性があります。 DNS設定を変更すると役立つ場合があります。
ルーターの設定にログインします。 通常、これはウェブブラウザーにルーターのIPアドレスを入力し、ログイン資格情報を入力することで行うことができます。 ルーターの設定でDNS設定を探します。 主要および二次DNSを次のオプションの1つに変更します:
- Google DNS:プライマリ- 8.8.8.8、セカンダリ- 8.8.4.4
- Cloudflare DNS:プライマリ- 1.1.1.1、セカンダリ- 1.0.0.1
これが終了したら、変更を保存し、ルーターを再起動します。
次は何ですか?
あなたのValorantのゲームプレイを次のレベルに引き上げ、簡単にランクを上げる - 今すぐValorantブーストを購入しましょう!
Valorant Boostを購入する
あなたが受けるべきランクでプレイを始めましょう!
あるいは、私たちのDiscordサーバーに参加して、さまざまなギフトをゲットできます!
今すぐValorantブーストを購入する