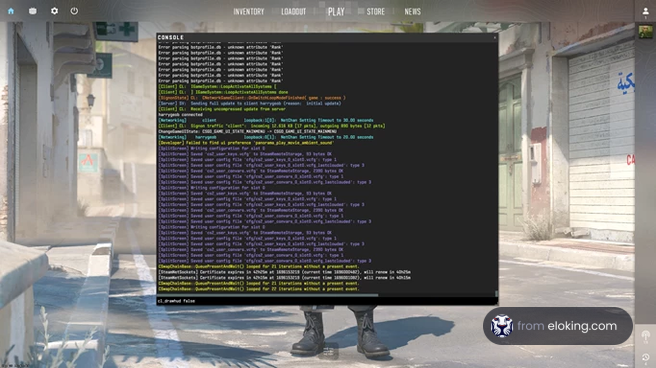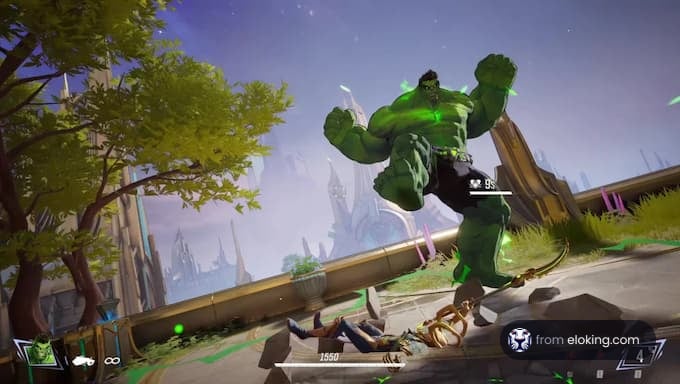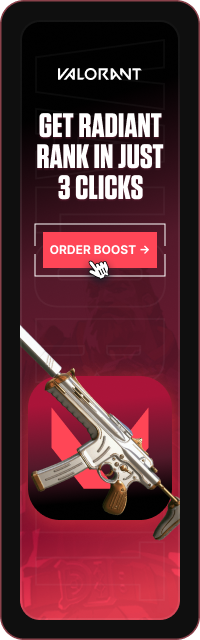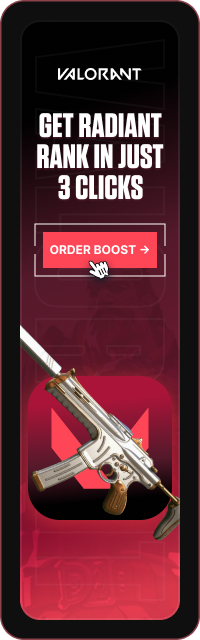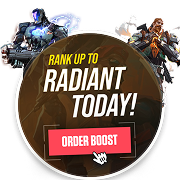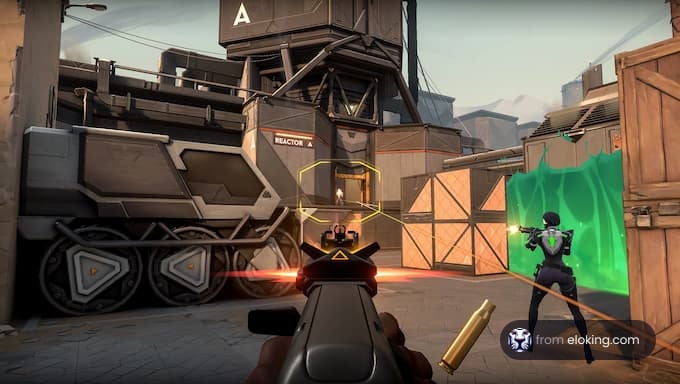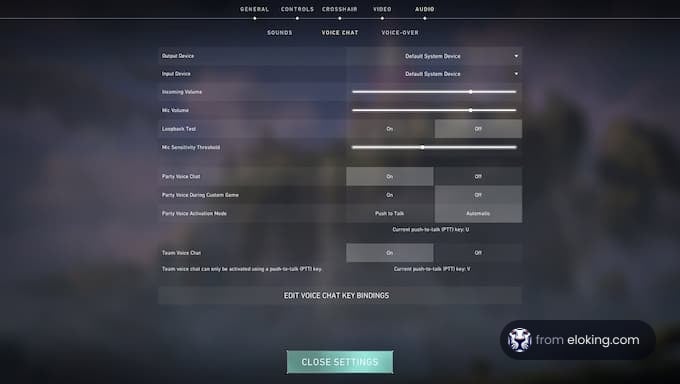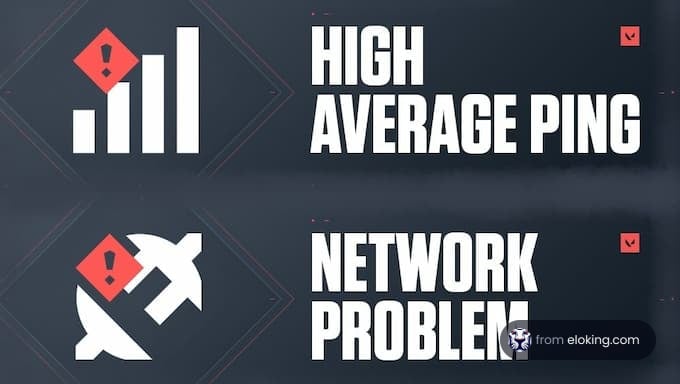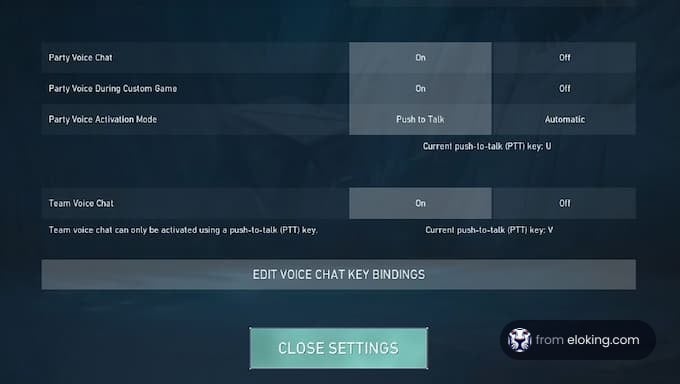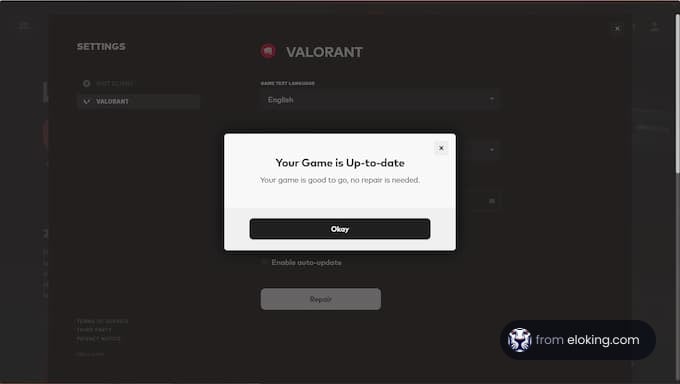コミュニケーションはFPSゲーム、特にValorantのようなゲームで非常に重要な役割を果たします。チームメイトと話す一番簡単な方法は、ゲーム内のボイスチャットを利用することです。結局のところ、声を使うことは、タイピングしている途中で撃たれるリスクを冒すよりも、迅速かつ正確なコールアウトを行う最良の方法です。しかしながら、一部のプレイヤーはゲーム内のマイクオプションを使用しようとしたときに問題が発生していると報告されています。
今日は、ゲーム内のマイクが動作しない問題を修正するためにプレイヤーが知っておくべき全てをご紹介します。これには、プレイヤーが自由に行える一般的なトラブルシューティングや、問題を根本から解決できることを期待しているRiotのパーソナライズされた修復ツールなど、いくつかの高度なオプションが含まれます。
それでは、これ以上遅延することなく、ValorantのVCが動作しなくなったときにできることを見ていきましょう。ゲーム内のすべてのマップに最適なコールアウトを学ぶためには、いつでもElokingからプロのコーチを雇うことができます。また、「BoostToday」のコードを使用することを忘れないでください。そうするとプロセス中に20%の割引を受けることができます。
ゲーム内のボイス設定を確認

まず最初に、ゲーム内のボイス設定を確認する必要があります。設定メニューに移動し、ボイスチャットが有効になっていることを確認してください。確認のため、入力と出力のデバイスが正しく選択されているかもダブルチェックしてください。時には、小さな混乱が大きな問題を引き起こすことがあります。また、ボイスチャットの音量を上げて、音量が低すぎないことを確認してください。
オーディオデバイスをテスト
チームメイトとのコミュニケーションに問題がある場合、オーディオデバイスをテストすることをお勧めします。マイク付きのヘッドセットを使用している場合は、それを接続し、PCが正しいオーディオ入力を認識しているかを確認してください。マイクが認識されない場合は、マイクとヘッドフォンを別々に接続するためのオーディオスプリッターを使用してみてください。
また、WindowsまたはMacのオーディオ設定を確認し、デフォルトの通信デバイスが正しく設定されているか確認してください。ループバックテストと呼ばれる作業も行うことができます。これは、プログラムを使用してマイクの機能をテストするものです。テストが機能すれば、問題はハードウェアではなく、ゲームサーバーへの接続にある可能性が高くなります。
ネットワークの問題をトラブルシューティング

接続問題に言及して、いくつかのネットワークトラブルシューティングに取り組んでみましょう。簡単な修正方法の一つは、モデムまたはルーターの電源をサイクルすることです。これには、数分間抜いてから再び差し込むという作業が含まれます。これは迅速な修正であり、時には接続問題を解決することがあります。それが機能しない場合は、DNS設定を変更することを検討してください。これは、お家のネットワークがRiotのサーバーにどのように接続するかを改善するのに役立つかもしれません。
オーディオの独占制御をオフにする
Windowsの独占制御機能も、ゲーム内でのボイスチャットの問題の原因である場合があります。この機能は、特定のオーディオアプリがマイクとスピーカーを乗っ取り、ゲーム内で機能しなかったり、故障したりする原因になることがあります。
これを無効にするには、システムのサウンド設定に移動し、「その他のサウンド設定」をクリックします。録音タブでマイクを右クリックし、「プロパティ」を選択します。詳細タブで、「このデバイスの独占制御をアプリケーションに許可する」を解除し、オーディオの強化を有効にします。次に、再生タブに移動し、プライマリオーディオデバイスを右クリックしてプロパティに行き、同じステップを繰り返します。
ボイスアクティベーションモードを変更する

ボイスチャットの問題を修正するもう一つの方法は、Valorantでのボイスアクティベーションモードを変更することです。これは通常、デフォルトで自動に設定されており、すべての音声、バックグラウンドノイズも含めて送信します。プッシュトークに切り替えると、特定のキーを押したときにのみマイクがオーディオを送信するようになります。これを行うには、ゲームを起動し、設定のオーディオタブに移動し、ボイスチャットセクションでプッシュトークを選択します。
クリーンブートを実行する
それでもなお、ボイスチャットの問題に苦労している場合は、システムのクリーンブートを検討する価値があるかもしれません。これにより、Windowsが最小限のバックグラウンドアプリケーションで起動するため、Valorantで問題を引き起こす可能性のあるソフトウェアの競合を排除することができます。
Windowsファイアウォールの設定を調整する

別の重要なステップは、Windows Defenderファイアウォールの設定を確認することです。ファイアウォールの制限によって、ゲームがサーバーと適切に通信することを妨げることがあります。ValorantとRiotクライアントがファイアウォールを通過し、機能に必要な許可を得られるように、許可する必要があります。
たとえば、C:\Riot Games\VALORANT\live\VALORANT.exeにあるVALORANTとC:\Program Files\Riot Vanguard\vgc.exeにあるRiot Vanguardを見つけて、プログラムに例外を追加することで、これは簡単に行えます。これはあなたの経験に大きな違いをもたらす迅速なチェックです。
バックグラウンドアプリケーションとソフトウェアアップデート

バックグラウンドアプリケーションは多くの帯域幅とオーディオリソースを消費することがあり、Valorantのようなゲームのボイスチャットの問題を引き起こす結果となります。ストリーミングサービスや他の通信アプリなどのプログラムを閉じると、ゲームに必要なリソースを解放し、適切に実行できるようになります。
ソフトウェアアップデートも確認することを忘れないでください。Valorant、オペレーティングシステム、Riotクライアントがすべて最新であることを確認することは常に良い習慣です。開発者は、ボイスチャットの問題を含む既知の問題を解決するパッチや修正を頻繁にロールアウトします。アップデートを続けていれば、互換性の問題に遭遇する可能性はずっと低くなります。
Riot修復ツールを使用する

それでも解決せず、まだボイスチャットが機能しない場合は、Riot修復ツール(RRT)を利用することができます。この便利なツールは、最初のうちには見逃しやすい、より目立たない問題を診断するのに役立ちます。ただダウンロードして、簡単な指示に従ってください。これにより、「Riot Logs」というフォルダが作成され、必要に応じてサポートに送信するためにzipファイルに圧縮できます。これは、標準的なトラブルシューティング方法では修正できない問題を強調するのに役立ちます。
FAQs
Valorantでマイクが機能していないのはなぜですか?
マイクがコンピュータのサウンド設定でデフォルトデバイスとして設定されているか確認してください。その後、Valorantの設定でマイクが有効になっており、選択されていることを確認してください。これは、Valorantの設定 > オーディオ > ボイスチャットに移動し、正しいマイクが選択されていることを確認することで行えます。また、入力音量が低すぎないことを確認してください。
代替として、この問題は非常に一般的な不具合によって引き起こされることがあります。それはプレイヤーがチームメイトのマイクオプションをどれも見ることができなくなるものです。これを修正する最善の方法は、ゲームを再起動することです。それにより、ゲーム内のボイスチャット機能もリセットされます。
Valorantのボイスチャットでチームメイトの声が聞こえないのはなぜですか?
Valorantの設定 > オーディオ > ボイスチャットで出力デバイスが確認してください。使用しているヘッドセットまたはスピーカーが選択されていることを確認してください。ボリュームスライダーも確認してください。音が低すぎると、チームメイトの声が聞こえなくなります。また、ゲーム内のボイスチャットがミュートされていないことを確認してください。
次は何ですか?
あなたのValorantのゲームプレイを次のレベルに引き上げ、簡単にランクを上げる - 今すぐValorantブーストを購入しましょう!
Valorant Boostを購入する
あなたが受けるべきランクでプレイを始めましょう!
あるいは、私たちのDiscordサーバーに参加して、さまざまなギフトをゲットできます!
今すぐValorantブーストを購入する