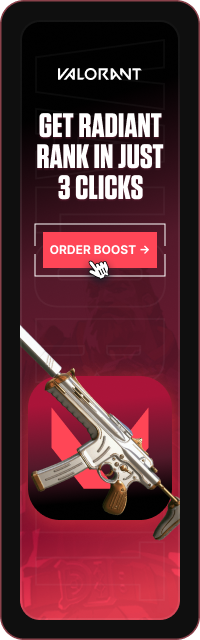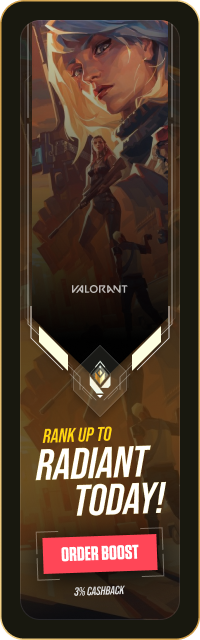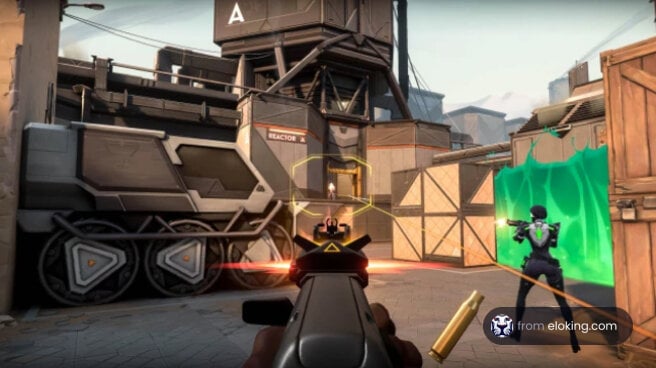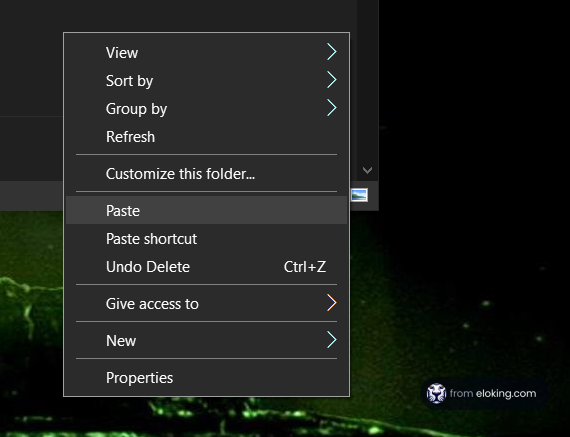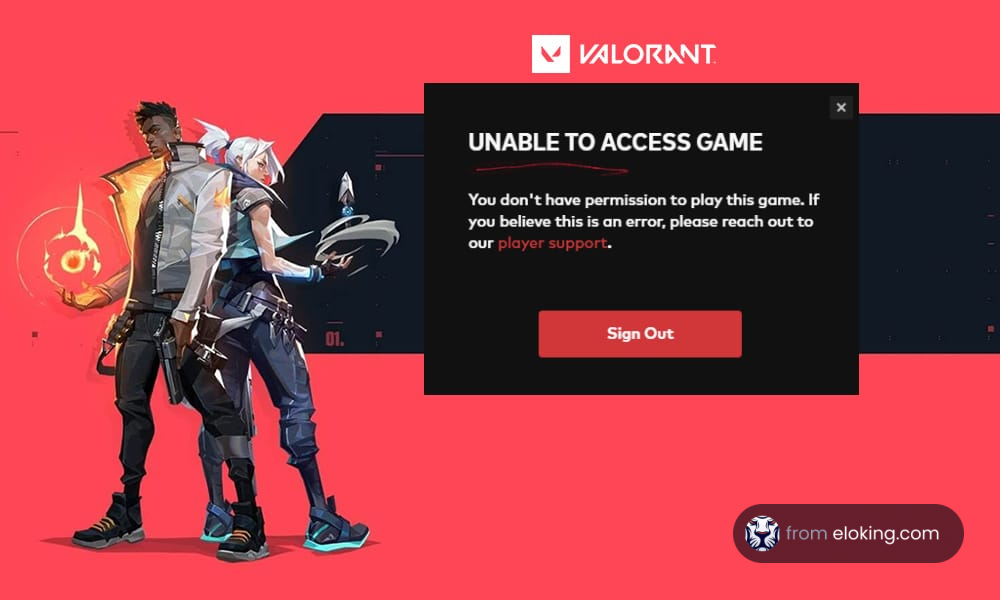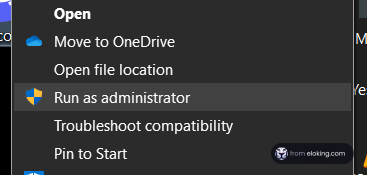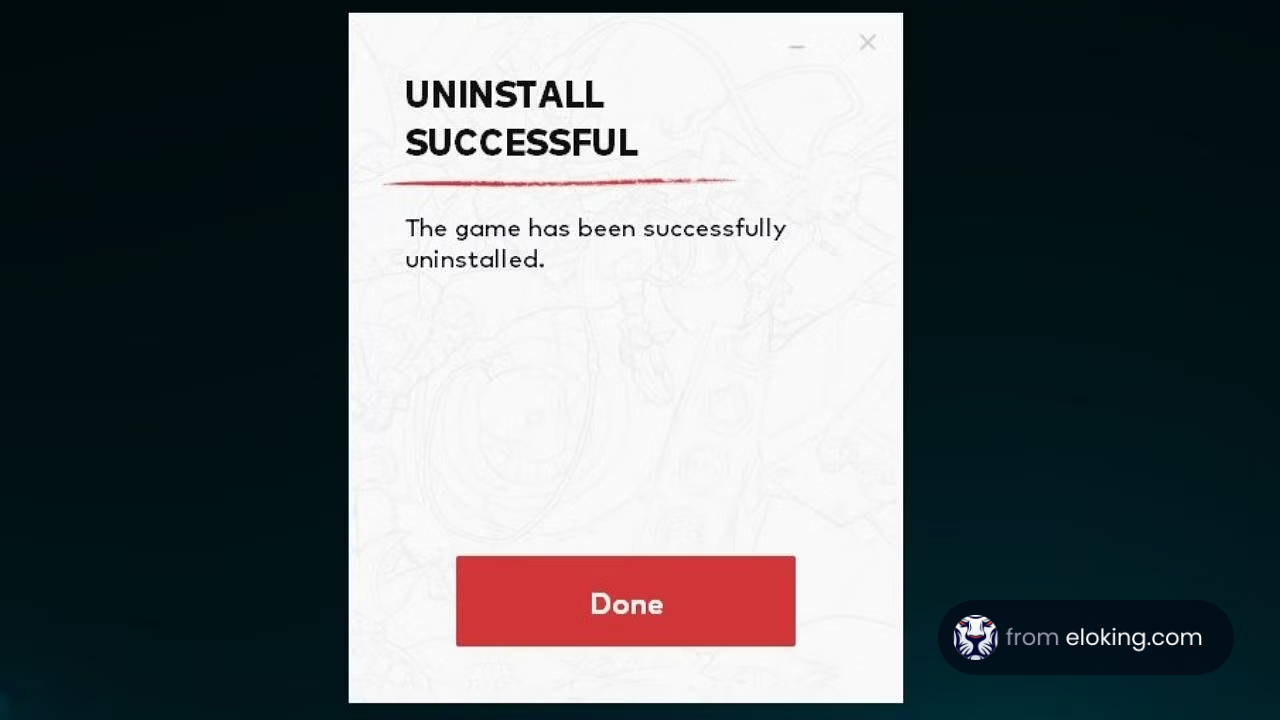ゲームのインストールパスを変更したいと思うプレイヤーには様々な理由があります。おそらく、1つのハードドライブの空き容量が少なくなっているか、または現在のインストールパスに特定の制限があるかもしれません。理由はどうあれ、ほとんどのゲームではインストールパスの変更がとても簡単にできますが、RiotクライアントのためにValorantの場合は少し難しいです。
Valorantのインストールパスを変更することは簡単ではありませんが、できる限りサポートします。しかし、それができない場合は、いくつかの点を確認する必要があります。当然のことながら、最初に確認するべきことは、インストールしようとしている場所に十分な空き容量があるかどうかです。それでもうまくいかない場合は、Riotクライアントをアンインストールしてから再インストールしてみてください。ただし、今回はインストールパスを希望の場所に設定してください。
Valorantのインストールパスの変更に苦労している場合でも、心配しないでください。なぜなら、それに対するすべての修正をこれから一つずつ説明していくからです。
Valorantのインストールパスを変更する方法

潜在的な修正を説明する前に、まずValorantのインストールパスを変更する通常の方法を見ていきましょう。
Valorantのインストールパスを変更するには:
- 最初に、Valorantを元々インストールしたフォルダを探します。(通常はRiot Gamesフォルダ内にあります)
- 次に、Valorantフォルダの合計サイズを新しいパスと比較して、Valorantに十分な空き容量があることを確認します。もし十分な容量がない場合は、不要なファイルを削除することをお勧めします。
- それが済んだら、Valorantフォルダ全体(Riotクライアントフォルダも含む)を選択してコピーします。
- コピーできたら、新しい場所に貼り付けてください。何か問題が発生した場合に備えて、古いファイルを貼り付けた後に削除することを忘れないでください。不要なフォルダを残しておく必要はありませんよね。
- 次に、C:ドライブに移動し、Program Dataフォルダを探します。このフォルダ内でRiot Gamesフォルダを開き、''RiotClientInstalls.json'' ファイルを探します。
- 編集するには、ファイルを右クリックして''Open with''をクリックし、Notepadで開きます。ここで、ファイルがゲームの古いインストールパスではなく、あなたがそれを転送した新しいものを表示していることを確認できます。
- そうです、正解です。インストールパスを元のものからゲームが現在ある新しい場所に変更して、ファイルを保存します。インストールパスは''C:\Program Files\Riot Games\Valorant''のように表示されるはずです(新しいパスで)。
- 同じRiot Gamesフォルダ内で、Metadataフォルダを開き、''valorant.live''という名前のフォルダを開きます。このフォルダ内で、''valorant.live.product_settings.yaml''ファイルを見つけて、先ほどと同じようにNotepadで開きます。
- このファイル内で、''product_install_full_path'' と ''product_install_root'' の行を、前と同様に、ゲームの現在の目的地の場所を反映するように変更します。
はい、これは少し長いプロセスでしたが、これでValorantを起動することができるはずです。Riotは、本来簡単なことを不必要に複雑にするのが好きなようです。Valorantでバトルパスをギフトする方法やチャットを隠す方法がいかに難しいかを見てみてください。
インストールパスを変更できない

上記の手順に従ってもまだValorantを起動できない場合は、試してみるべきいくつかのことがあります。
#1: コードが正しいことを確認する
インストールパスを変更した後にValorantを実行できないプレイヤーが最も一般的に直面する理由は、コードを正しくコピーしていないことです。したがって、上記のステップにもう一度戻って、直接ここからテキストをコピーして貼り付けることをお勧めします。
#2: 新しい場所に十分な空き容量があることを確認する
セーブファイルをまったく異なるドライブに転送した場合、Valorantのファイルすべてに十分な空き容量がなく、したがってインストールパスの変更が不完全だった可能性があります。これが起こらないように、念のためにGB単位の追加の空き容量を確保しておくことをお勧めします。
#3: 管理者としてValorantを実行する

Valorantのインストールパスを変更したとき、管理者として実行することも時には役立ちます。これを行うには、デスクトップ上のValorantアイコンを右クリックして''管理者として実行''を選択するだけです。または、Windowsキーをクリックした後にValorantを入力し、そこから管理者として実行オプションをクリックすることもできます。
#4: アンインストールして再インストールする

これまでのところうまくいかなかった場合、インストールパスを変更したいと思う最後の手段は、ゲームとクライアントをアンインストールして再インストールすることです。もちろん、これを行う方がインストールパスを変更するよりもずっと簡単であり、十分に速いインターネット接続があれば、最初からこれをお勧めします。
次は何ですか?
あなたのValorantのゲームプレイを次のレベルに引き上げ、簡単にランクを上げる - 今すぐValorantブーストを購入しましょう!
Valorant Boostを購入する
あなたが受けるべきランクでプレイを始めましょう!
あるいは、私たちのDiscordサーバーに参加して、さまざまなギフトをゲットできます!
今すぐValorantブーストを購入する